Now that you’re officially part of the Ripl community, let’s make sure you’re set up for posting ease. Consider this your cheat-sheet for filling out your Brand Settings—it won’t take long, and will save you a lot of time once you start posting.
Below, we’ll walk you through each section so you know exactly what to do.
You can navigate to brand settings on the Ripl app by tapping "My Business", then "Settings". On the web app, simply navigate to "My Brand".

Brand name and business type
First things first: Add the name of your business and then select the category it falls under.
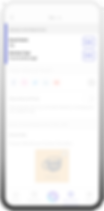
Social media accounts
Select the social media accounts you would like to connect to Ripl—this will allow you to post to all accounts at the same time, or schedule posts to go live when the time is right.

Note: you can also add these when you create your first post. Learn how to create your first Ripl post here.
When you turn on Show External Posts, every post—even those not created in Ripl—will be in one place and easy to see at a glance.

Build your brand
Create a cohesive look with your posts when you establish the brand settings below.
Upload your Logo and Brand Slide so you can incorporate them in your posts.

Your brand slide will display at the end of some slideshow post templates.
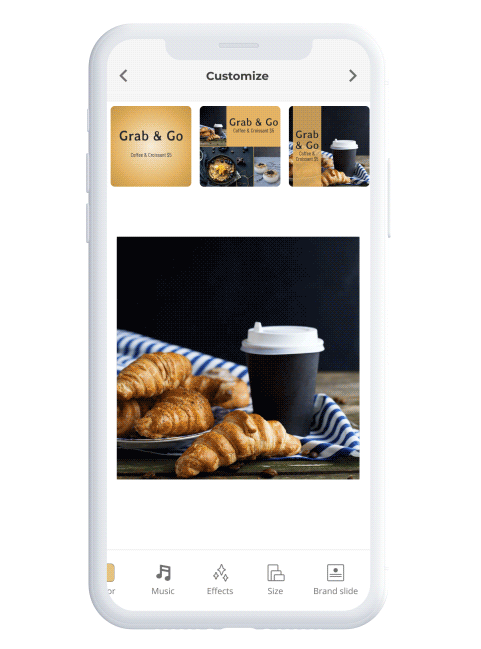
Logos look great on top of solid colors and overlays. Here are a some examples of where your Logo will appear in Ripl templates:
Ready-to-go templates that you have access to will automatically incorporate your Brand Colors and Fonts to save you time when creating posts.
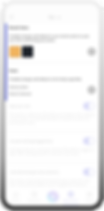
Let’s say you chose yellow and black as your brand colors, and “Averia Libre” and “Barlow Condensed” as your brand fonts. Here are a some examples of how those Brand Colors and Fonts would automatically appear in templated posts:
Ripl link, hashtag suggestions, and link shortening & click statistics

You also have the option to turn on a Ripl.com link, include hashtag suggestions, and enable link shortening & click statistics.
If you turn on the Ripl.com link, a link to the site will be included in post captions.
Including hashtag suggestions allows you to save time searching for hashtags by turning on this handy feature that provides recommendations.
Enabling link shortening will automatically shorten any URL in a post caption—this will save you character space. And when you turn on Click Statistics, you’ll be able to track the engagement of every post.
Ready to fill out all your Brand Settings? Get started here or in your Ripl app.












